Help/How To Navigate
How To Navigate This Site
Getting Around The Trees Searching
Editing/Correcting Media/Photos
Other Features FAQ's
Welcome to our website. This page will give
you a short overview of how to get around and get the most out
of our site.
This section will
hopefully give you the basic navigation tools
needed to make your visit both enjoyable and
informative without a lot of difficulty. Please keep
in mind that this section is in no way a complete
how-to guide, and you may have to be a
registered
user and logged in (use
 link above left) to see/use some of these
features. Also, if you find any errors or want
to make corrections or suggestions, you can learn how (see Editing/Correcting
below). link above left) to see/use some of these
features. Also, if you find any errors or want
to make corrections or suggestions, you can learn how (see Editing/Correcting
below).
Many of us use one genealogical program
or another and nearly all of them have a
very graphical look to them. You can see
your family group sheets, display charts,
etc. This website is much the same except
that, instead of it being on your computer,
it is on the internet. This walk through
will introduce you to the primary functions
of the site. This will work best if you open
a second window and follow these steps in
that window while referencing these steps in
this window or, if you prefer, you can just
stay here and use the links embedded in this page. In either case,
open a new window to
our home page
(this link will do it for you!) to see the
features there.
On the home page you will see links to the various
sections of the site, links to Roni and Jerry's ancestors and to descendant lists of pre-selected ancestors, and a
Search box on the right side of the page. The montage photo (upper right) of some of our
ancestors may also be used as a link (by clicking on the photo of an ancestor)
to a list of that ancestor's descendants.
How to get around the
site:
To begin, click on
any link and you will notice that every page contains a set of five
icons directly under the site header. The function of each icon link is
straightforward:
 Home - Takes you to the front page of the this website.
Home - Takes you to the front page of the this website.
 Search - Takes you to the Advanced Search screen
(see below).
Search - Takes you to the Advanced Search screen
(see below).
 Print - Prints the page you are on to your printer
without all the menu items.
Print - Prints the page you are on to your printer
without all the menu items.
 Logout/Login - Logout of your session or Log
back in.
Logout/Login - Logout of your session or Log
back in.
 Add Bookmark - This lets you keep a list of your
favorite pages on this site. (Try this link
above to save and bookmark this page.)
Add Bookmark - This lets you keep a list of your
favorite pages on this site. (Try this link
above to save and bookmark this page.)
On the right hand side of the header, you will see three drop
down menus:
Find - Media - Info.
Use these to quickly access any area of the site.
If you hover the mouse (not click) you will see
drop down boxes that give you 22
more menu options to help navigate this site (see the 22 icons below).
How the trees work:
In the search box
(right side of home page), put "Seibel" (without
the quotes) in for the Last Name and
"Joseph" (without the quotes) in for
First Name and press <enter>.
This will give you a
list of the results that were found to
match. On this list, click on the name of
the Joseph whose Person ID is "I1084" (Born
4 Apr 1912, New York, New York).
You are now at his
individual page.
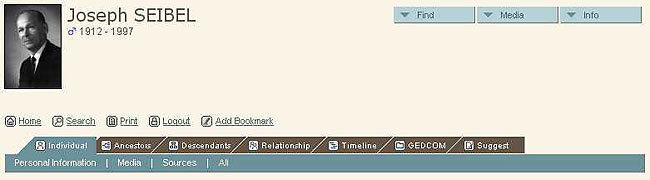
Take a few minutes to
orient yourself with the layout. This is
where the "meat and potatoes" of the
website reside. All of the pertinent
information can be seen in one view.
Note that the page is divided into three sections -- the Personal Information
for the Individual, his/her Parents, and his/her Spouse and Children (if any).
Clicking on the "Group Sheet" link next to the appropriate Family ID will bring
up either the parental
Family Group sheet (parents and siblings, with the
individual as a child) or the individual's own
Family Group sheet (spouse and
children, with the individual as a parent). Try these out.
Now let's look at the 6 tabs next to the
"Individual" tab:
Ancestors,
Descendants,
Relationship,
Timeline, GEDCOM,
and Suggest.
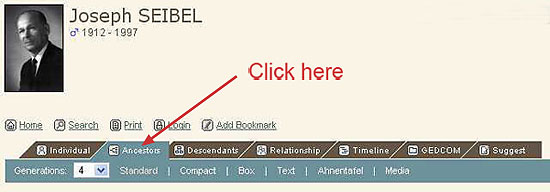
1)
Click on "Ancestors"
and you will find a dynamic chart The
default view is the "standard" view (4 generations). (Note that each
generation is shown in a slightly different shade, getting progressively lighter
with each older generation.)
Clicking
on any of the names on the chart will take you to the
individual sheet for that person.
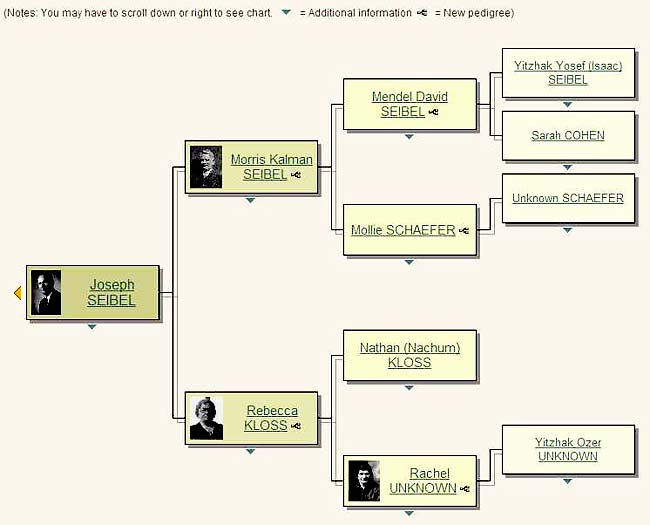
You will notice that
there are little blue arrows
 pointing down beneath many of the boxes. If
you hover your mouse over the arrow (not
click!) a mini-group sheet for that person
will open. And, you can click on the names
in that sheet to go to their tree entry.
Clicking on any
pointing down beneath many of the boxes. If
you hover your mouse over the arrow (not
click!) a mini-group sheet for that person
will open. And, you can click on the names
in that sheet to go to their tree entry.
Clicking on any
 icon will show the next generation above
(ancestors), and clicking on the
icon will show the next generation above
(ancestors), and clicking on the
 icon will
show the ancestry starting from the next generation below. Wherever you see the pedigree
icon icon will
show the ancestry starting from the next generation below. Wherever you see the pedigree
icon
 ,
you clan click to show the ancestry from
that individual. ,
you clan click to show the ancestry from
that individual.
Also note that in
the teal/green bar just above the chart,
you can specify the number of generations
you want to display (beware that the
page will get increasingly wider and longer,
requiring more scrolling, with larger
numbers of generations), as well as various
preferences regarding the chart.
Try out the other Ancestor views by clicking on the other types of ancestor
charts: Compact, Box, Text, Ahnentafel, and Media.
The latter displays both lines of parentage for any individual (check out Roni's
and Jerry's ancestries from the home page) -- and lists that person's
grand-parents, great-grandparents, and so on -- as far back as is known. The
 icon means that at
least one photo, history, or other media item exists for that individual. The
Ahnentafel chart (also known as an ascendants table) lists all the generations
in tabular form, complete with all children and birth, marriage, death, and
burial details if known. [See
Wikipedia
article on Ahnentafel for details.] icon means that at
least one photo, history, or other media item exists for that individual. The
Ahnentafel chart (also known as an ascendants table) lists all the generations
in tabular form, complete with all children and birth, marriage, death, and
burial details if known. [See
Wikipedia
article on Ahnentafel for details.]
2) Now click on the "Descendants"
tab. This will give you a listing of all
the descendants of this individual.

The default view is the "Text" list, also known as a "descendant drop chart." Notice
that in many places there is a little
white box with a minus sign in it.
Click this box and that branch of this tree
will collapse to this position. Try it! Also,
once the descendants are displayed in this text format, you can show a graphic
view (with photos) of a specific branch of descendants from that
ancestor by clicking the descendant icon  next to the descendant whose chart you wish to display. This chart includes
the siblings of each ancestor. Thus, the younger the individual, the greater the
number of generations in the chart; and the greater the number of siblings in a
family, the wider the chart becomes.
next to the descendant whose chart you wish to display. This chart includes
the siblings of each ancestor. Thus, the younger the individual, the greater the
number of generations in the chart; and the greater the number of siblings in a
family, the wider the chart becomes.
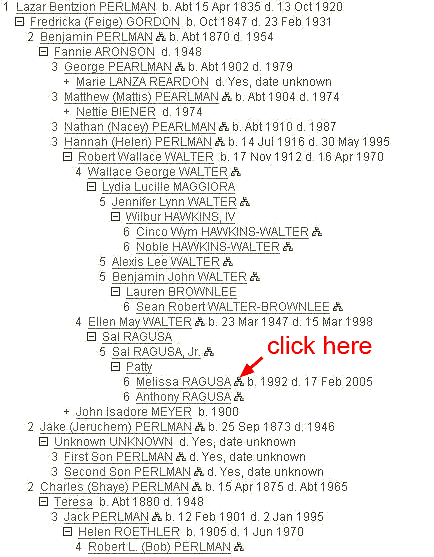
Try clicking on the other types of Descendant charts -- Standard
(a traditional "tree" with photos), Compact (without photos), and Register
(list of generations in tabular form, similar to Ahnentafel)-- to see these different views.
3) The next tab "Relationship"
allows you to generate a box chart to show
the relationship between this individual and
any other person in your tree. To see it,
click on the "Find" button
under "Person 2" and search for "Jerome Liebowitz" (remember,
last name on top). Select my name and click "Calculate".
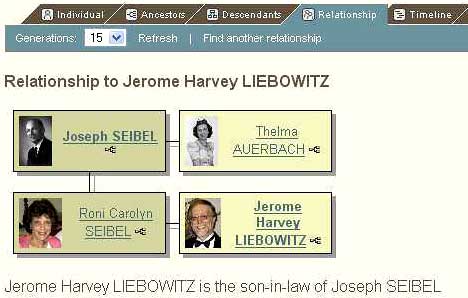
4) The "Timeline"
tab allows you to view this person's
timeline, including a list of important (and some not-so-important) events that
occurred during his lifetime. Hovering over the timeline with your cursor will
reveal that individual's personal events (birth, marriage, births of children,
death).
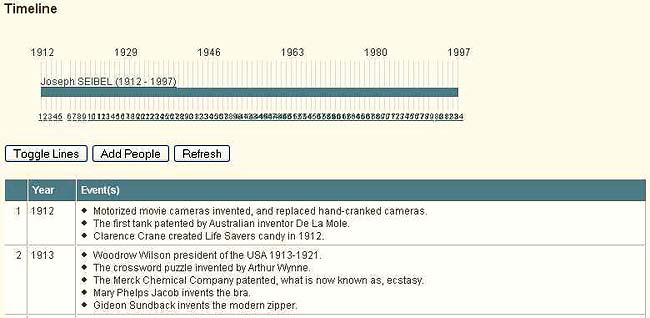
Timelines for up to four other people can be added to the page to show
the timeline relationship between this person and the others.
You can also populate a timeline by finding any 2-4 individuals manually and
thereby compare them across the ages. This
gives you a unique perspective to see what was going on in the world during the
lives of our ancestors.
5) The "GEDCOM"
tab is for generating a GEDCOM file of this
family (for importing into genealogy programs or for reading with a gedcom
reader). However, this may be disabled if you
are not a registered user or do not have the
"permission" to download.
6) The "Suggest"
tab allows you to "Suggest"
any changes or additions and then automatically sends the
information to us, so that we
can evaluate your suggestion and add it to
the database. Information on
which individual you are referencing is automatically attached to the message
when you make a suggestion using the Suggestion tab.
Search
and Find
Where the people are ...
There are two primary ways to get to the
records of an individual:
- Clicking on "Surnames"
- this will give you the master listing
of surnames in the database and allow
you to drill-down by
surname, which will give you a list of
people to choose from.
Click on "show all surnames" to get an
alphabetical listing of all
surnames in the database.
- Searching for a name in the
database.
Searching in a snap ...
Do you know who you are looking for? Well
then, you are already halfway there! Just
use the Search box on the right side
of the home page (surname on top!), and you
will instantly be shown all the records in
the database that match your request.
If you need to be more specific in who or
what you are looking for, use the "Advanced
Search" feature on the home
page or by clicking on the
search icon
 in the upper left hand corner of every page. There, you can specify
several different criteria to search
against, including birth and death
information as well as spousal information.
This is how to search for a woman when you
know only her married name (use the "Spouse's
Last Name" field).
You can even search by event or place.
in the upper left hand corner of every page. There, you can specify
several different criteria to search
against, including birth and death
information as well as spousal information.
This is how to search for a woman when you
know only her married name (use the "Spouse's
Last Name" field).
You can even search by event or place.
Editing/Correcting As described above, the "Suggest"
tab allows you to "Suggest"
any changes or additions (corrections,
updates, comments, or any other information); it then automatically sends the
information to us, and we
will take your suggestion and add it to the
database. Information on which
individual you are referencing is automatically attached to the message when you
make a suggestion using the Suggestion tab.
If you are a registered
user and have "tentative editing" rights,
you will see an edit icon
 next to the fields
that can be edited -- birth, marriage, death, burial (and, when indicated, other
fields such as namesake and occupation). Be sure to look on the family's
"Group Sheet" as well as the Individual's page for the edit icons. (When an
individual's birth, marriage, or death information is missing, the icons are
located on the family's Group Sheet, for some reason, instead of on the
individual's page.) Clicking on the edit icon brings you to
a form that you can fill out. The information then waits for us to "approve" the
edit. However, different from the way the Suggest tab works, we are NOT
automatically notified that you have made a tentative edit. We do look for these
edits periodically; however, to be sure we know that you have made such an
edit, please contact us via email. next to the fields
that can be edited -- birth, marriage, death, burial (and, when indicated, other
fields such as namesake and occupation). Be sure to look on the family's
"Group Sheet" as well as the Individual's page for the edit icons. (When an
individual's birth, marriage, or death information is missing, the icons are
located on the family's Group Sheet, for some reason, instead of on the
individual's page.) Clicking on the edit icon brings you to
a form that you can fill out. The information then waits for us to "approve" the
edit. However, different from the way the Suggest tab works, we are NOT
automatically notified that you have made a tentative edit. We do look for these
edits periodically; however, to be sure we know that you have made such an
edit, please contact us via email.
Media/Photos, etc. [to be added]
Other Features
[including Google maps and Snapshots, to be added]
Obviously there is much more functionality
on the website but this walk through will be
a very good intro to the system. Feel free
to poke around; you can't break it. But if
you find anything wrong, or page errors,
please
let us know so
we can fix it!Don't
forget to
sign-up
and then login
(use
 link above left) to get the full benefits
and to view information on living relatives in your branch of the tree!
(The site can remember your login for the future if you
check the box that says "Stay logged in on this computer.") link above left) to get the full benefits
and to view information on living relatives in your branch of the tree!
(The site can remember your login for the future if you
check the box that says "Stay logged in on this computer.") We also maintain a list of
Frequently Asked
Questions that you may find useful.
Appreciation
This entire website is made possible by the
excellent TNG (The Next Generation) software from Darrin Lythgoe. Visit
Darrin's website for more information.
Thanks and appreciation are owed to
Eddy Belew,
Bret Rumsey,
and Steve Winslow,
whose TNG genealogy websites' help pages inspired this page.
|